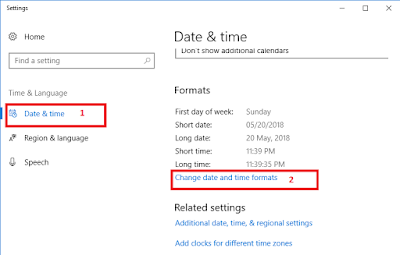Pada artikel yang sebelumnya saya telah membahas tentang Cara Menghilangkan Tanda Panah Pada Shortcut Icon Windows 10. Dan pada kesempatan kali ini, saya akan menulis sebuah artikel Cara Mengatur Waktu Dan Tanggal Di Windows 10. Sama seperti versi windows sebelumnya, secara default windows 10 juga menampilkan waktu dan tanggal secara rinci.
Akan tetapi, jika pada PC/Laptop windows 10 sobat menampilkan waktu dan tanggal yang salah, pastinya sobat kurang nyaman dengan tampilan waktu dan tanggal tersebut. Untuk mengobati kurang nyamannya dengan tampilan waktu dan tanggal yang salah, disini saya akan berikan dua cara untuk mengatur waktu dan tanggal di windows 10. Oke sobat ikuti langkah-langkahnya sebagai berikut.
CARA MERUBAH FORMAT JAM DI WINDOWS 10
1. Melalui Settings.
a. Klik tanggal dan jam pada taskbar, kemudian pilih Date and time settings. Jika tidak tampil Date and time settings seperti gambar dibawah ini pada nomor 2,
sobat bisa melakukan dengan cara klik kanan tanggal dan jam pada taskbar. Kemudian klik taskbar settings.
b. Di dalam kotak pencarian settings ketikan Date and time settings seperti gambar dibawah ini No 1, kemudian klik Date and time settings seperti No 2.
c. Setelah Date and time settings tebuka. Pada Date & time, klik Change date and time formats.
d. Kemudian atur format jam yang sobat inginkan, pada Short time dan Long time. Samakan pengaturan untuk Short time dan juga Long time.
Untuk Format Jam :
1. Format 24 Jam
➤ hh:mm Menandakan waktu 03.40
➤ h:mm Menandakan waktu 3.40 (Menghapus angka 0 didepan angka jam).
2. Format 12 Jam
➤ hh:mm tt Menandakan waktu 03.40 PM
➤ h:mm tt Menandakan waktu 3.40 PM (Menghapus angka 0 didepan angka jam).
CARA MENGATUR WAKTU DAN TANGGAL DI WINDOWS 10
2. Atur Waktu dan Tanggal Windows 10.
a. Klik tanggal dan jam pada taskbar, kemudian pilih Date and time settings. Jika tidak tampil Date and time settings seperti gambar dibawah ini pada nomor 2,
sobat bisa melakukan dengan cara klik kanan tanggal dan jam pada taskbar. Kemudian klik taskbar settings.
b. Di dalam kotak pencarian settings ketikan Date and time settings seperti gambar dibawah ini No 1, kemudian klik Date and time settings seperti No 2.
c. Setelah Date & time tebuka, selanjutnya atur Time zone (UTC+07:00) Bangkok, Hanoi, Jakarta. Kemudian Off/matikan Opsi pada label Set time automatically, selanjutnya klik Change.
d. Setelah Change date and time terbuka, silahkan atur waktu pada Time untuk PC/Laptop sobat pada waktu saat ini. Setelah sobat mengatur waktu dengan benar, selanjutnya klik Change untuk menyimpan.
Selesai, itulah tadi cara mengatur waktu dan tanggal di windows 10. Semongga bermanfaat.. selamat mencoba ya sob.
Salam Blogger..